一、JConsole是什么
从Java 5开始 引入了 JConsole。JConsole 是一个内置 Java 性能分析器,可以从命令行或在 GUI shell 中运行。您可以轻松地使用 JConsole(或者,它更高端的 “近亲” VisualVM )来监控 Java 应用程序性能和跟踪 Java 中的代码。
二、如何启动JConsole
如果是从命令行启动,使 JDK 在 PATH 上,运行 jconsole 即可。
如果从 GUI shell 启动,找到 JDK 安装路径,打开 bin 文件夹,双击 jconsole 。
当分析工具弹出时(取决于正在运行的 Java 版本以及正在运行的 Java 程序数量),可能会出现一个对话框,要求输入一个进程的 URL 来连接,也可能列出许多不同的本地 Java 进程(有时包含 JConsole 进程本身)来连接。如图所示:
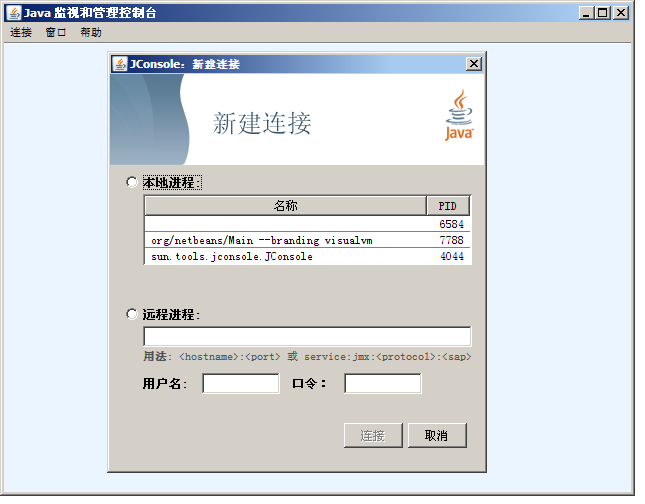
想分析那个程序就双击那个进程。
三、如何设置JAVA程序运行时可以被JConsolse连接分析
本地程序(相对于开启JConsole的计算机),无需设置任何参数就可以被本地开启的JConsole连接(Java SE 6开始无需设置,之前还是需要设置运行时参数 -Dcom.sun.management.jmxremote )
无认证连接 (下面的设置表示:连接的端口为8999、无需认证就可以被连接)
-Dcom.sun.management.jmxremote.port=8999 \
-Dcom.sun.management.jmxremote.authenticate=false \
-Dcom.sun.management.jmxremote.ssl=false
如果考虑到安全因素,需要认证,需要安全连接,也是可以搞定的。参考:http://download.oracle.com/javase/6/docs/technotes/guides/management/agent.html#gdenv
四、JConsole如何连接远程机器的JAVA程序(举例说明)
1、写一个简单的一直运行的JAVA程序,运行在某台机器上如(192.168.0.181)
java -cp . -Dcom.sun.management.jmxremote.port=8999 -Dcom.sun.managent.jmxremote.authenticate=false -Dcom.sun.management.jmxremote.ssl=false JConsoleTest
2、另外一台机器进行连接
可以直接使用命令:
jconsole.exe 192.168.0.181:8999
也可以在已经打开的JConsole界面操作 连接->新建连接->选择远程进程->输入远程主机IP和端口号->点击“连接”,如图:
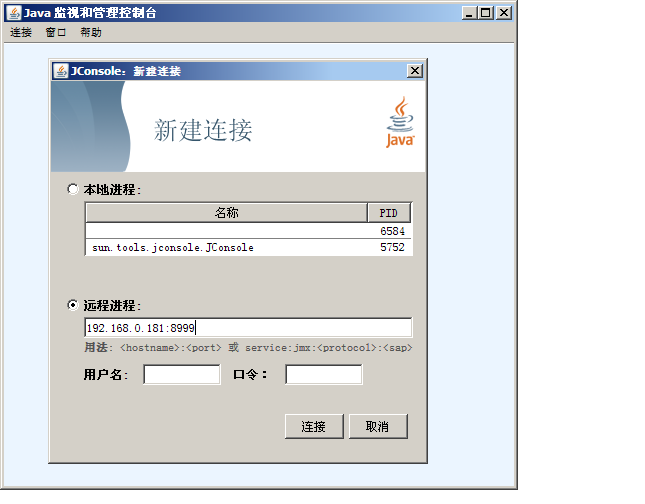
然后就会进入分析界面:
性能分析
下面说说如何分析,如何使用这六个标签
概述: Displays overview information about the Java VM and monitored values.
内存: 显示内存使用信息
线程: 显示线程使用信息
类: 显示类装载信息
*VM摘要:*显示java VM信息
MBeans: 显示 MBeans.
概述
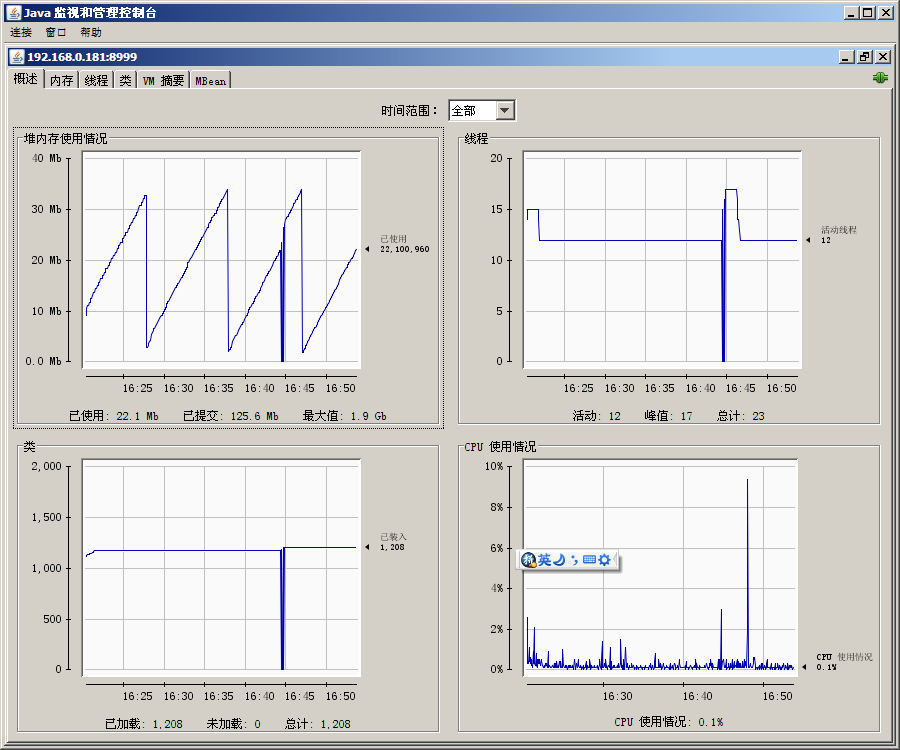
概述很简单没啥说的,自己看看吧,不过值得一提的是对着图点击右键可以保存数据到CSV文件,以后可以使用其他工具来分析这些数据。
内存
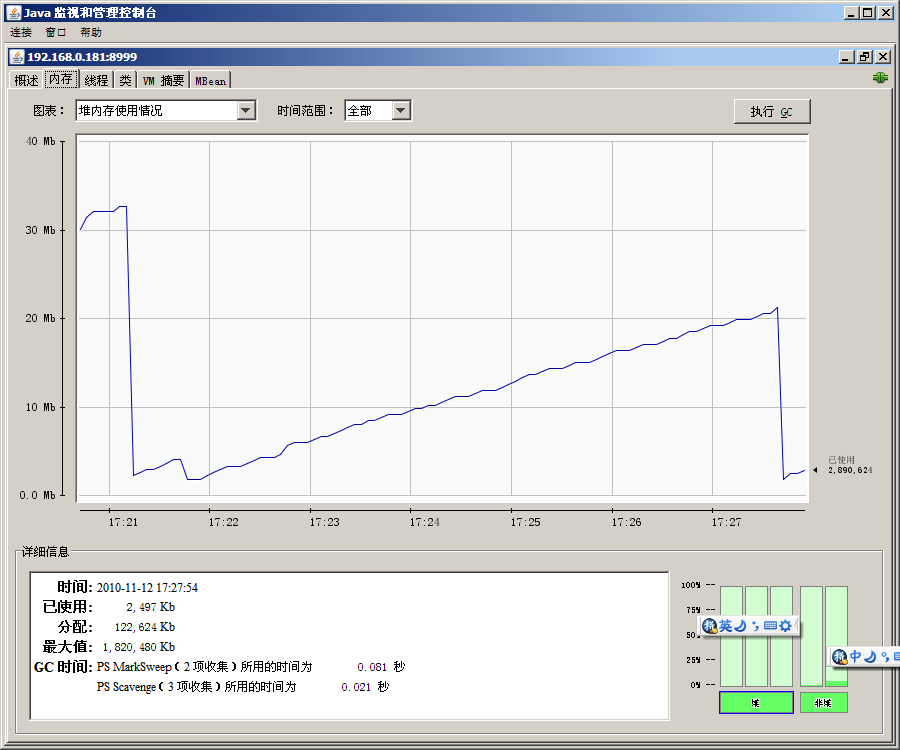
这个比较有价值,参看堆内存,非堆内存,内存池的状况总体内存的分配和使用情况以及不同的GC进行垃圾回收的次数和时间。可以手动进行GC查看内存变化。
在分析JAVA内存问题进行调优时候非常有用,你要学习JVM内存模型,之后会发现这里的每个值都具有意义。
GC的算法和参数对性能有显著的影响,注意垃圾回收次数、时间、以及partial GC和full GC,调整你所使用的不同GC和以及各个GC下的参数,然后在这个视图下观察,以得到好的性能。
这里贴一下 Java HotSpot VM garbage collector 下generational GC 的各代的划分图:

关于GC,可以参考:http://www.oracle.com/technetwork/java/gc-tuning-5-138395.html
线程
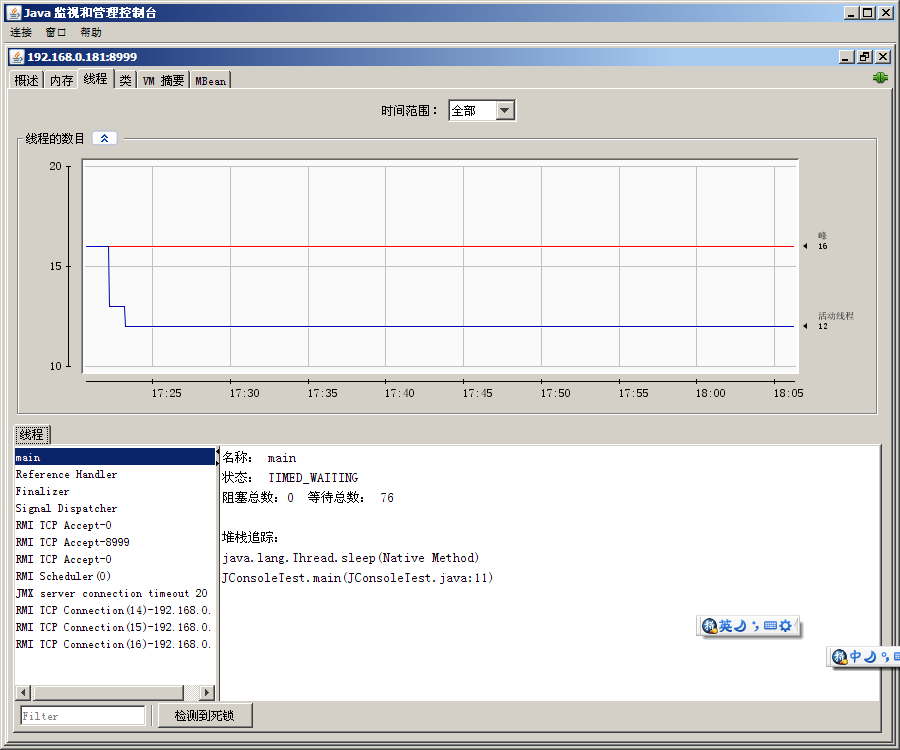
左下角显示所有的活动线程(如果线程过多,可以在下面的过滤栏中输入字符串过滤出你想要观察的线程)。点击某个显示会显示这个线程的名称、状态、阻塞和等待的次数、堆栈的信息。
统计图显示的是线程数目的峰值(红色)和当前活动的线程(蓝色)。
另外下面有个按钮“检测到死锁”,有时候会有用处。
类

没啥要说的。
VM摘要
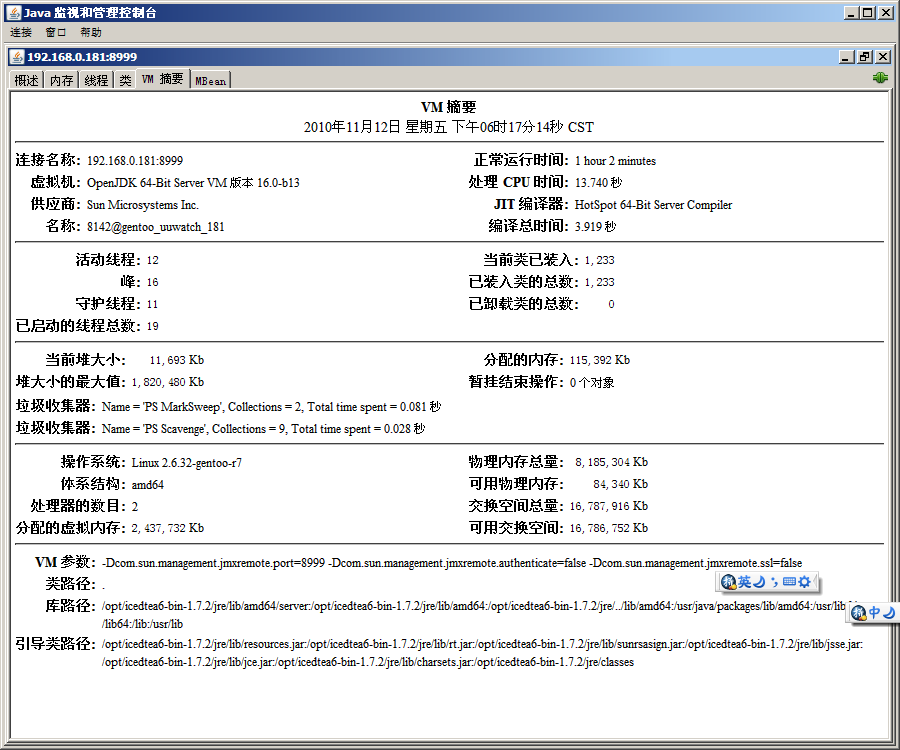
也没啥要说的,看看吧,内存状况,操作系统...
MBean
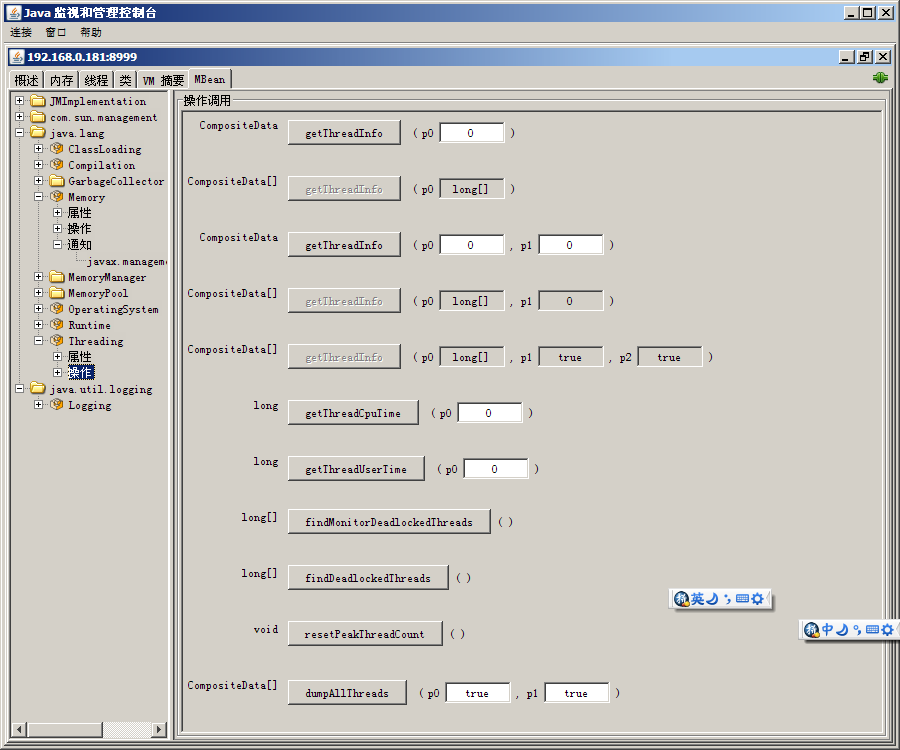
这里可以有一些额外的操作。
插件
jconsole -pluginpath C:\Java\jdk1.6.0_22\demo\management\JTop\JTop.jar
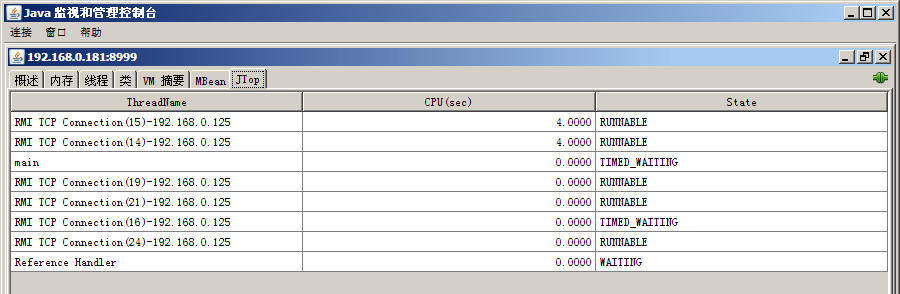
一看便知,是个什么东西。
推荐使用升级版 JConsole 即 jvisualvm 。
关于jvisualvm的使用,->http://jiajun.iteye.com/blog/1180230