用手机浏览照片,手指在屏幕上划来划去,感觉十分过瘾。然后马上转过来,在电脑上浏览照片,是不是手不自觉就往屏幕上伸了?
早已习惯手机的触控操作,是不是也想本本的屏幕可以触控操作?
而且在做图案呈现、放缩等场景中,使用 Touch 操作确实要比鼠标、触控板操作更高效、便捷、省力!
HUAWEI MateBook X Pro 懂你的期待,采用十点高清触控屏,搭配超薄康宁大猩猩玻璃、一体化触控方案、防指纹技术,实现高精度多点触控,顺滑触感,防指纹,让你能更自然地进行触屏交互。
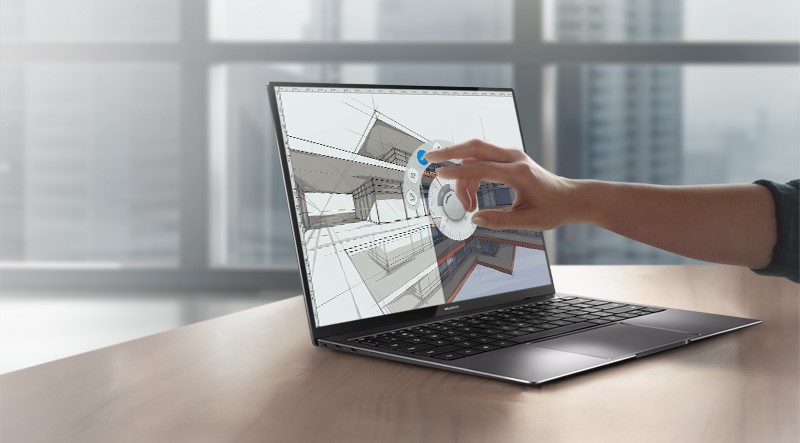
那么,HUAWEI MateBook X Pro 触屏手势有哪些呢?请搬个小板凳,仔细来听!
前排提示:
触屏、触控板模式和键盘鼠标模式之间切换,无需设置。是不是十分方便的说?
触屏手势:
01 点一下,相当于单击。
点一下相当于单击,单击可以执行什么操作,手指点一下就可以执行什么操作。比如:手指在屏幕上点一下,可以选中某个应用;手指在屏幕底部任务栏上点一下,就可以打开固定在任务栏上的应用等~
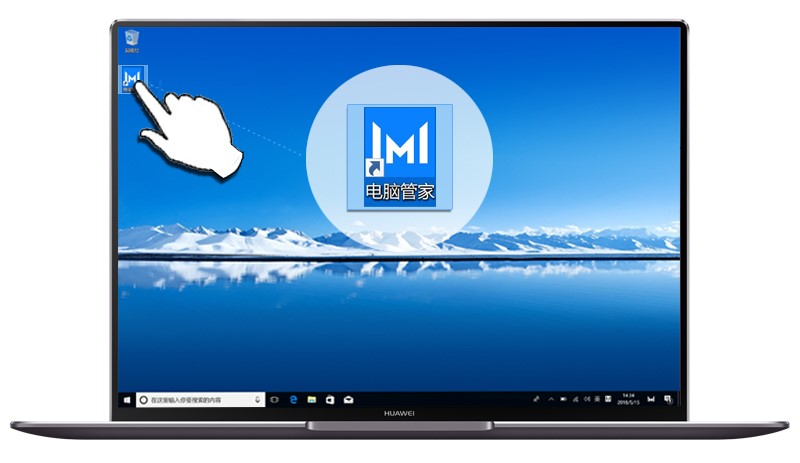
(图片仅供参考,请以实际操作为准)
02 连点两下,相当于双击。
手指在屏幕上连点两下,就可以打开某个应用;在打开的文档中连点两下,可以选中文字。
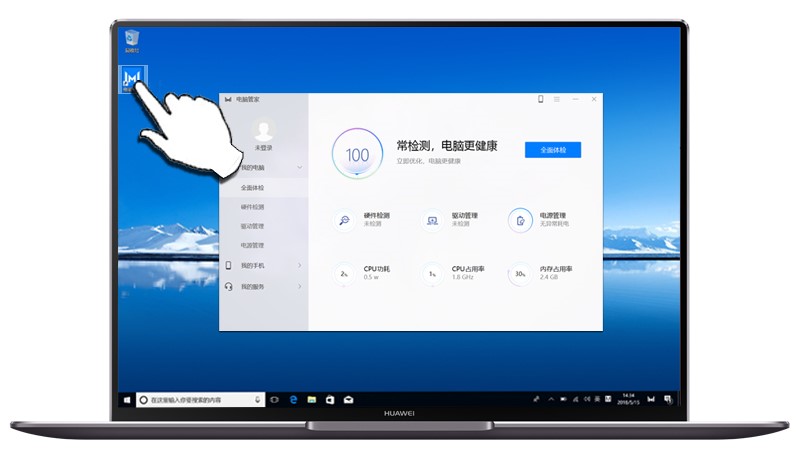
(图片仅供参考,请以实际操作为准)
03 在打开的 Word 文档中某个段落旁,连点三下,可以选中一整个段落。

(图片仅供参考,请以实际操作为准)
04 手指放在文件或应用上,不抬起,可以将其移动到其他位置。
桌面上放置的图标或者文件太多且很乱的时候,想要将重要的文件凸显出来,拖拽它到桌面中央或右上角,是不是个很好的主意呢?

(图片仅供参考,请以实际操作为准)
05 长按一下,再抬起,相当于单击鼠标右键。
要进行右键单击时,发现没鼠标可用,用触控板又要先把光标移到某个应用上,再点触控板右下角,有点麻烦?那就拿手指长按该应用,再抬起,就会打开该应用的选项卡了,简单便捷!

(图片仅供参考,请以实际操作为准)
06 从屏幕左侧划入,可以打开“多任务视图”。
手指从屏幕左侧划入,等同于点击屏幕底部的“任务视图”图标,可以打开“多任务视图”界面,查看你当前桌面打开的任务。
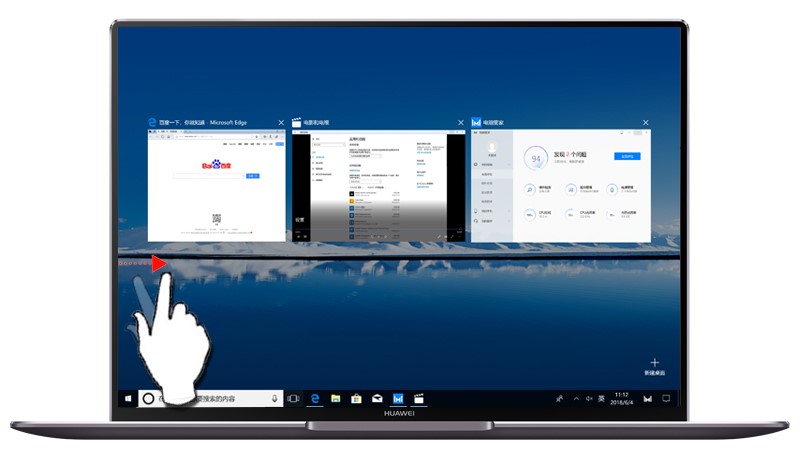
(图片仅供参考,请以实际操作为准)
除此之外,在“多任务视图”界面的右下角还有一个“新建桌面”的选项,点一下就可以新建一个桌面。这个功能可是十分贴心实用的说,通过它,你就可以实现办公桌面和个人桌面的彻底分开。
上班遇到思路堵塞的时候,切换到个人桌面娱乐一下;老板快走过来时候,手指从屏幕左侧向右划一下,呼出多任务视图,再点一下屏幕下方的办公桌面,马上切换回来,简直不要太方便了!(这只是开个玩笑,此功能主要还是帮助你更好办公的,比如资料文档过多,就可以分类分桌面存放。)
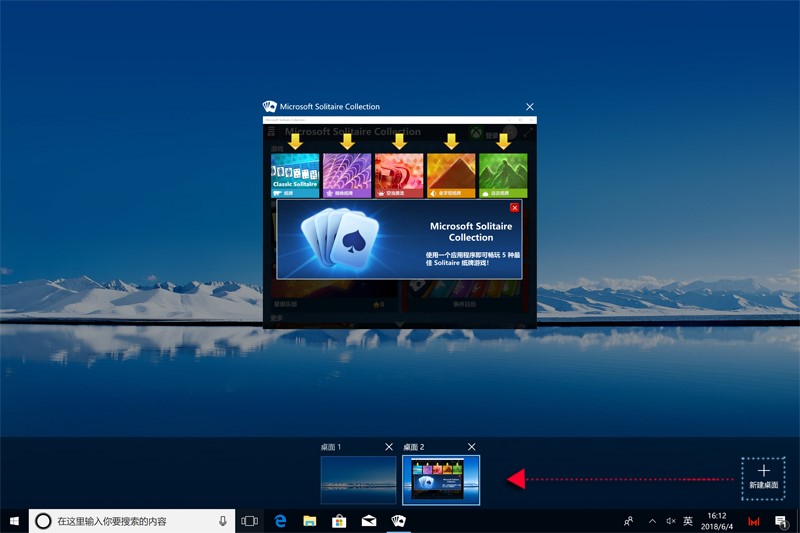
(图片仅供参考,请以实际操作为准)
07 从屏幕右侧划入,呼出操作中心。
手指从屏幕右侧划入,等同于点击屏幕右下角的操作中心图标,可以查看通知、直达快捷操作界面!
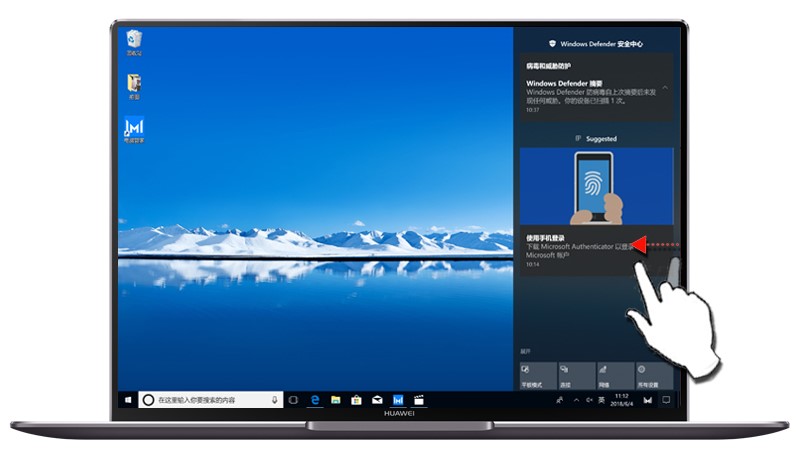
(图片仅供参考,请以实际操作为准)
08 在浏览器打开网页时,向左滑动是前进,向右滑动是后退。
在浏览网页时候,如果不同层级的页面均是在同一个标签页中呈现的,想要返回前面一个网页要怎么做呢?手指在网页界面向右滑动就可以。举一反三,如果要观看更下一级网页,向左滑动即可。
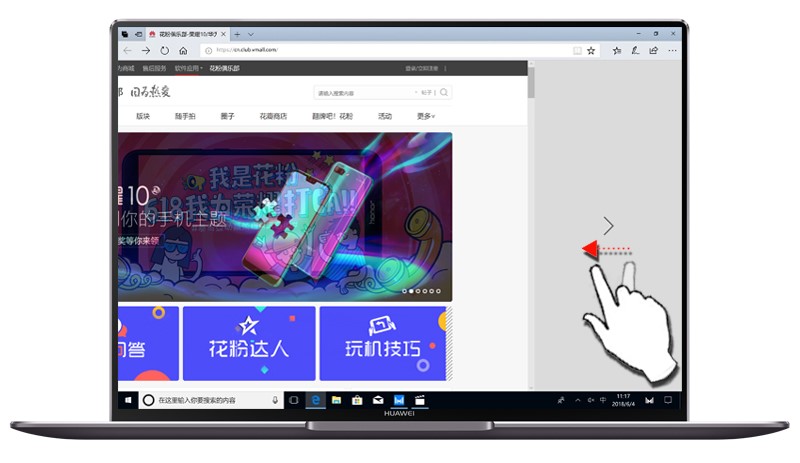
(向左滑动是前进,图片仅供参考,请以实际操作为准)
09 在浏览网页、文档、菜单界面等时,上下滑动,相当于拖动滚动条。
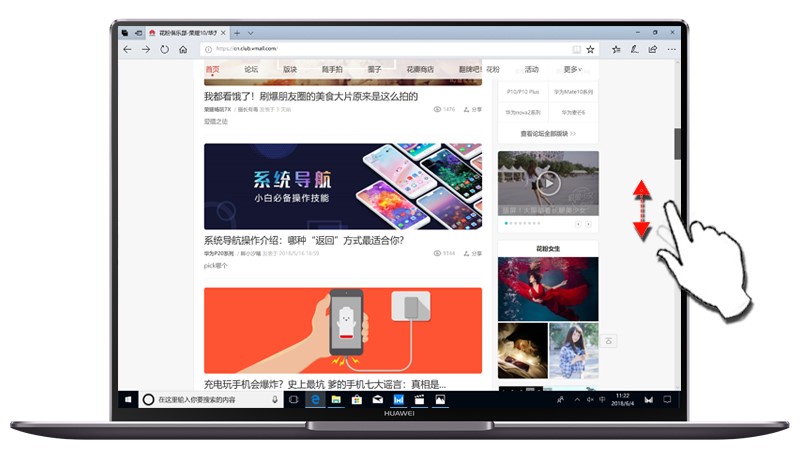
(图片仅供参考,请以实际操作为准)
10 在浏览图片或者PPT时,左右滑动可以翻页。

11 双指捏合或张开,可以放大缩小图片或网页。

还有没有新奇的姿势,你可以试试自己解锁一下!
附触摸板使用说明:
1.单击:模拟鼠标左键单击。
2.连续单击两次:模拟鼠标左键双击。
3.两个手指同时单击:模拟鼠标右键单击。
4.三个手指同时单击:打开windows的搜索。
5.三个手指一起往上移动或者一起往左边或者右边移动:打开任务切换界面,按个动作打开的样式不同。
6.三个手指一起往下移动:显示桌面。
7.连续单击两次之后手指不离开触摸板:模拟鼠标拖拉。
8.两个手指在触摸板移动:模拟鼠标滚轮。